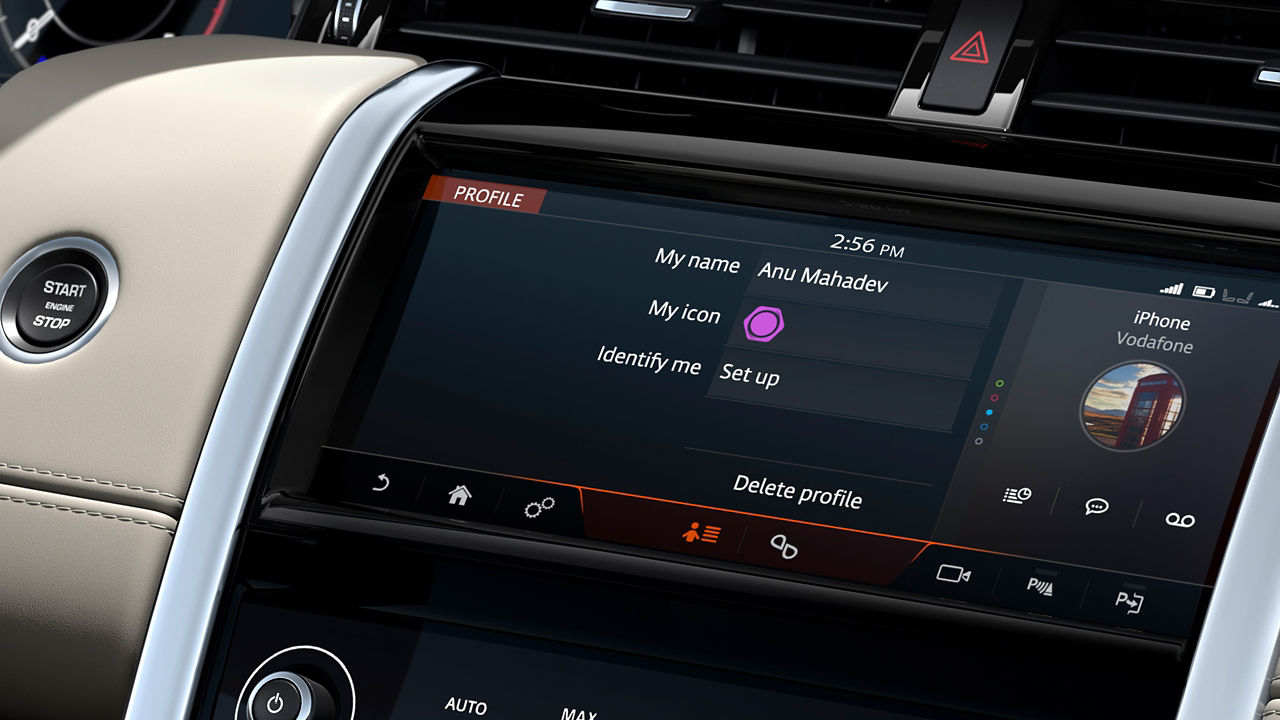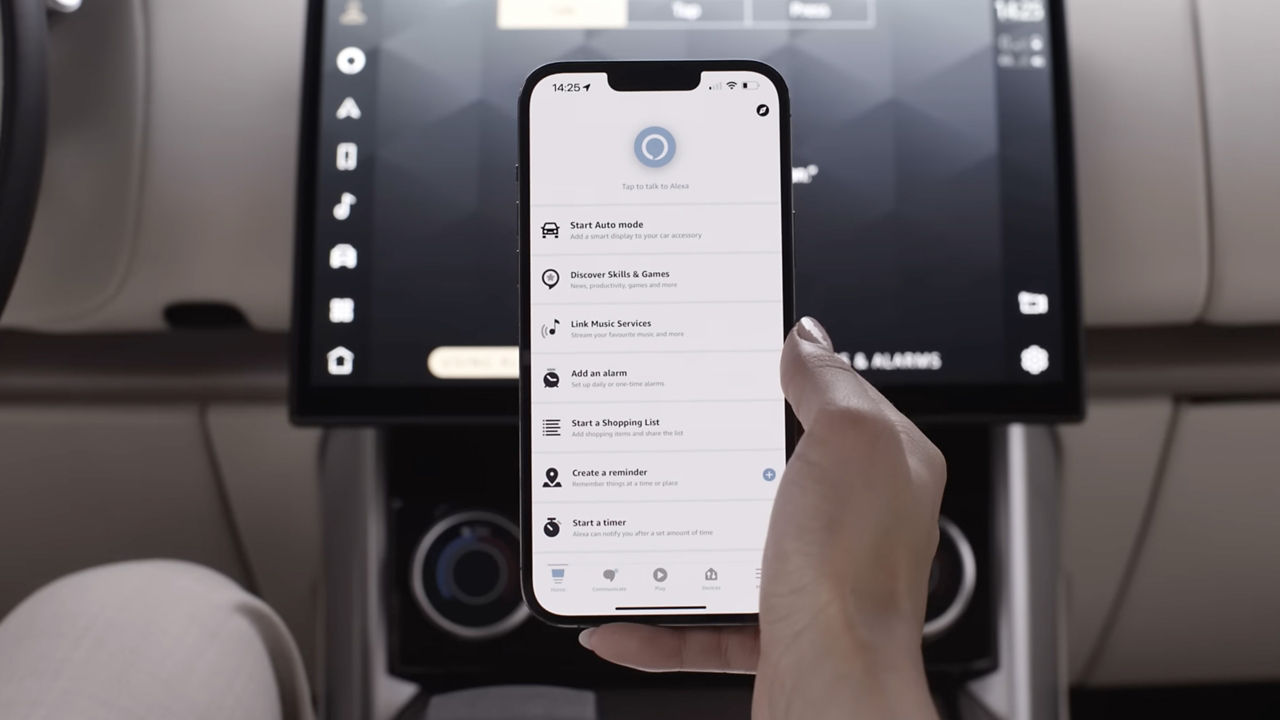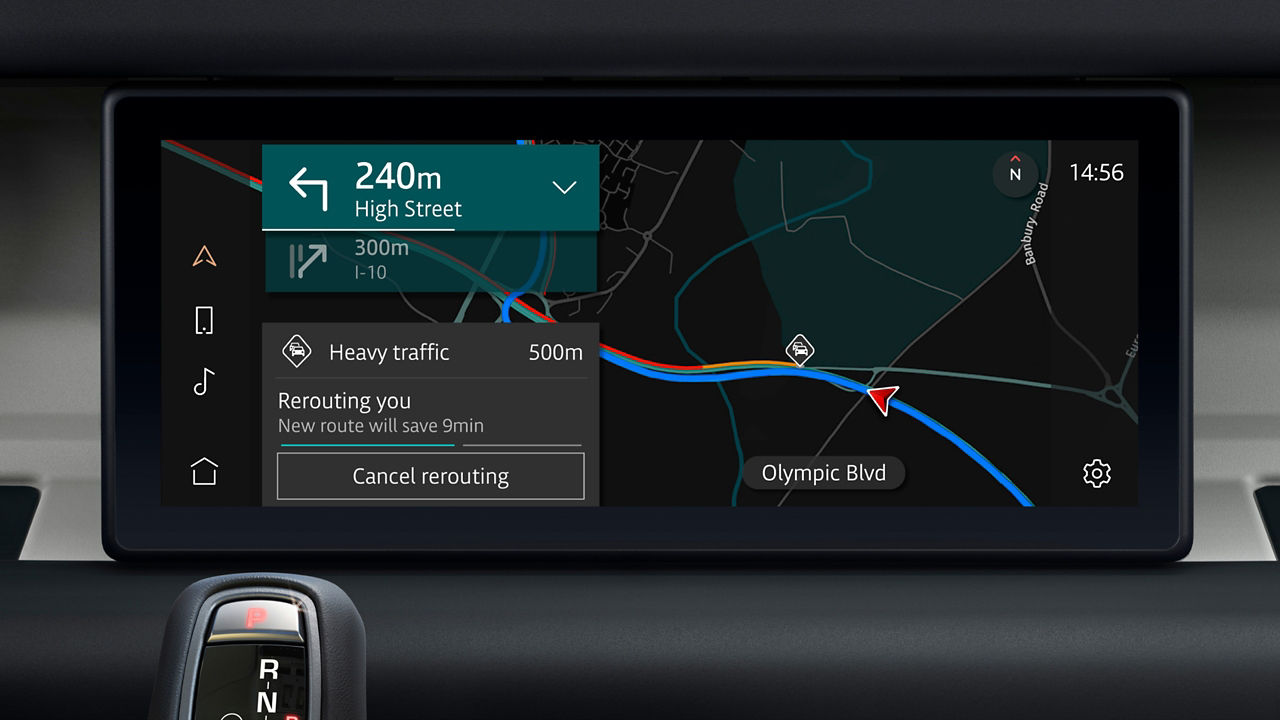1. ACTIVATE YOUR INCONTROL ACCOUNT
To enable your Land Rover vehicle's connected services and subscriptions, you will first need to activate your InControl16 account. If you have purchased a new Land Rover vehicle, we recommend contacting your Retailer to assist with the activation process.
PURCHASED AN APPROVED USED LAND ROVER VEHICLE?
Follow the simple self-registration process below.
Please note, if the optimized Land Rover vehicle Assistance button (spanner icon) is illuminated in the overhead console, contact your Retailer for assistance.
European model shown
INCONTROL REGISTRATION

RETAILER REGISTRATION
Once your Retailer begins your InControl registration process, you will receive an email link to complete your activation.
If you have not received the activation email from your Retailer, please check your Spam folder.
European model shown
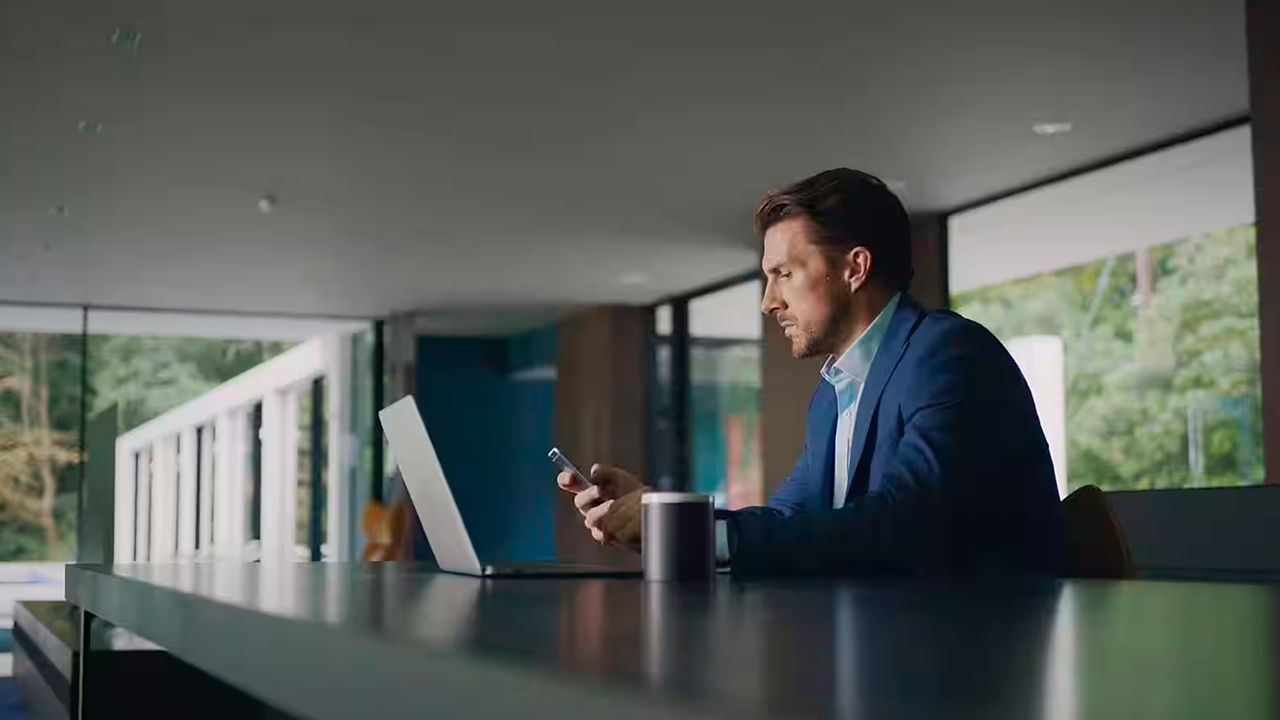
SELF-REGISTRATION
If you have purchased a used Land Rover vehicle, or your Retailer has not registered you for an account, please follow the link below.
Before you start, please make sure your Land Rover vehicle is parked in an area with good network coverage, and you have the registration number and VIN to hand.
European model shown
CHECK ACTIVATION IS COMPLETE
Once you have successfully completed InControl setup, your active services will be confirmed by email.
Next time you start up your vehicle, the lights on the SOS Emergency Call and Optimized Land Rover vehicle Assistance buttons should be illuminated.
European model shown
CHECK ACTIVATION IS COMPLETE
Once you have successfully completed InControl setup, your active services will be confirmed by email.
Next time you start up your vehicle, the lights on the SOS Emergency Call and Optimized Land Rover vehicle Assistance buttons should be illuminated.
European model shown
2. SET UP YOUR CONNECTIVITY

INSTALL SIM CARD
Depending on your system, your SIM card should be inserted into the slot marked ‘SIM’ or ‘MICRO SIM’ in the center console. Ensure the SIM is fully inserted with the gold connectors facing upwards.
Once inserted, follow the link below to setup your data connectivity.
European model shown

CONNECT TO DATA
Turn on mobile data - Once installed, go to the settings icon in any screen > All settings > Features > Connectivity > Mobile Data ON.
Establish connectivity - Your touchscreen will now display a 4G or Wi-Fi icon. Please note, it may take up to two minutes for your screen to display ‘Reading SIM’ under ‘Mobile Data’.
European model shown
3. SET UP YOUR NAVIGATION SERVICES
When you first use navigation, you will be prompted to create your profile and account. This allows you to save favorite destinations and previous journeys, as well as enable additional connected navigation features.
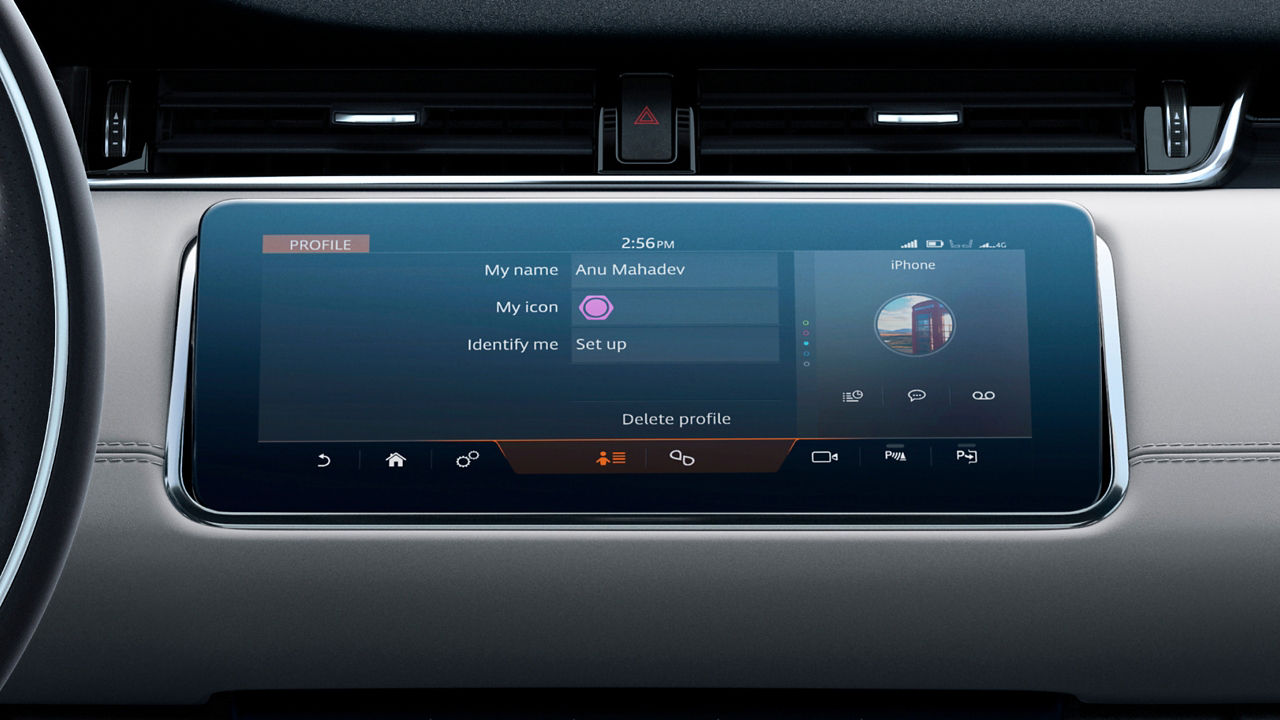
CREATE A PROFILE
Once you have named your profile, you will be prompted to scroll to the bottom of the page. You now have a choice to ‘Turn on all features’ – these include historic traffic patterns and real time traffic information – or ‘Continue offline’ to disable all connected navigation features. A profile is required to allow more than one user of the navigation system. At least one profile must be created to use the system.
European model shown

CREATE AN ACCOUNT
Once your profile has been created, you can create an account by selecting ‘Sign in’ on the main navigation screen. You will be prompted to accept the ‘Navigation Terms and Conditions’, which you can access by typing the given URL into your browser.
A navigation account allows you to download the latest map updates and share places of interest and your ETA with friends and family. You’ll also be able to send destinations direct to your vehicle via the InControl Route Planner app or website.
European model shown
4. SYNC YOUR DEVICES AND APPS

CONNECT TO YOUR PHONE WITH BLUETOOTH
Bluetooth technology allows you to remotely connect a compatible mobile phone and its apps to your Land Rover vehicle. The device can then be controlled via voice activation, the steering wheel or touchscreen.
European model shown
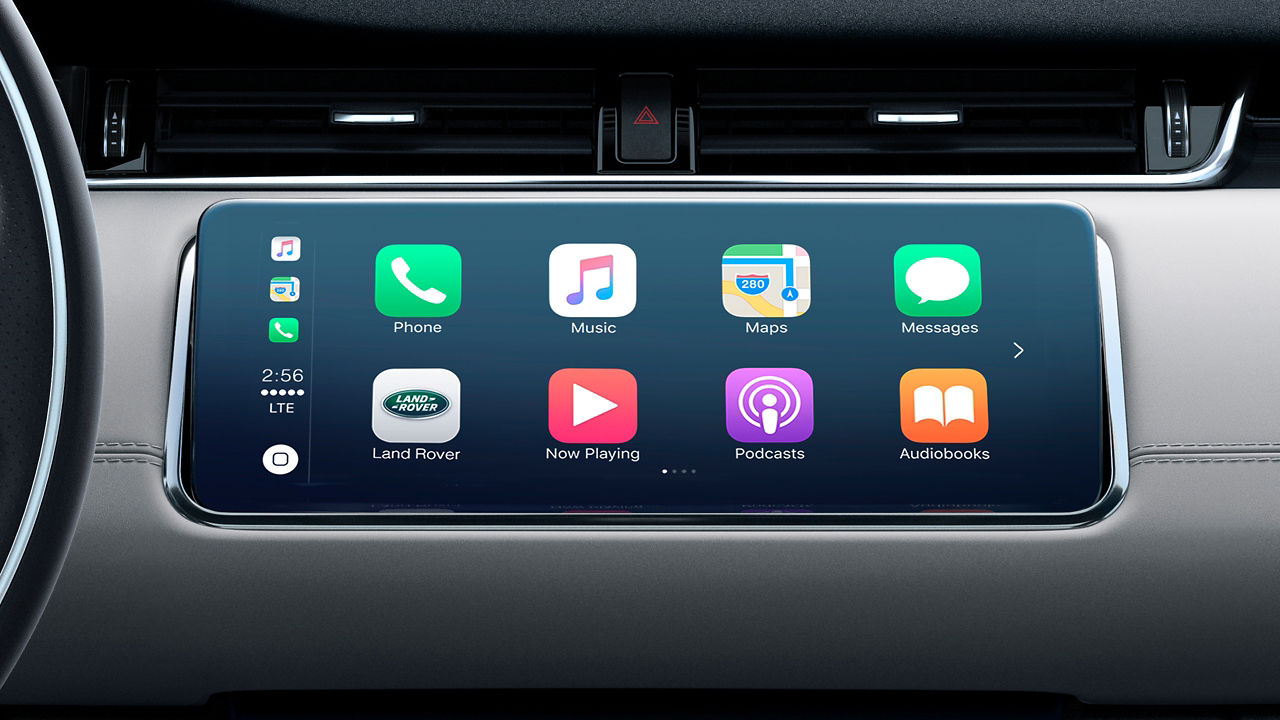
CONNECT TO APPLE CARPLAY OR ANDROID AUTO
With your vehicle’s inclusive Smartphone Pack, you can use your apps conveniently using Apple CarPlayTM 20 and Android AutoTM 20.
Simply connect your device to your touchscreen using Bluetooth or a certified USB cable.
For Apple CarPlayTM 20, please ensure you have the latest version of iOS installed and Siri® enabled on your iPhone. For Android AutoTM 20, ensure you have the latest Android Auto app installed and Google voice assistant enabled on your Google device.
European model shown
MONITOR YOUR VEHICLE REMOTELY
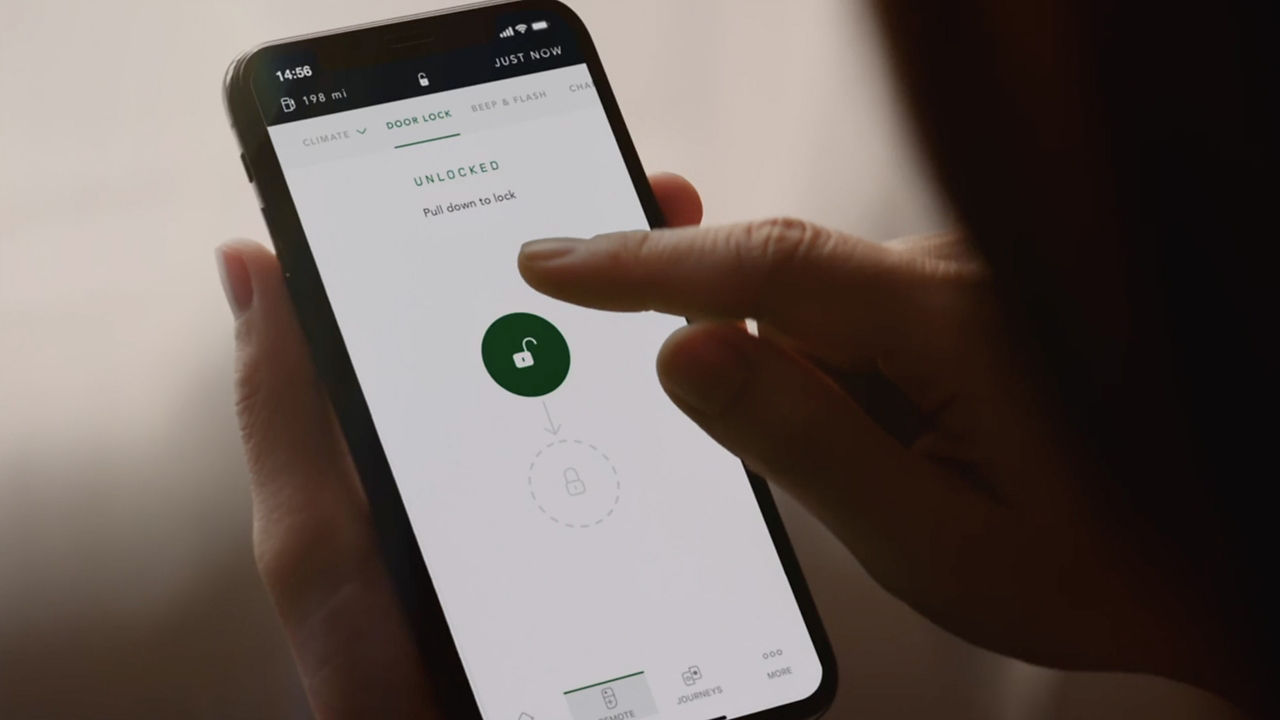
REMOTE APP
Monitor your Land Rover vehicle's security, health and status from your smartphone with the Remote app. If you have registered for Secure Tracker, you’ll need Remote app to receive theft alerts.
Please note, Remote app features can only be used once you have activated your InControl account via My Land Rover vehicle Incontrol website.
European model shown
MAKE THE MOST OF YOUR LAND ROVER VEHICLE INFOTAINMENT